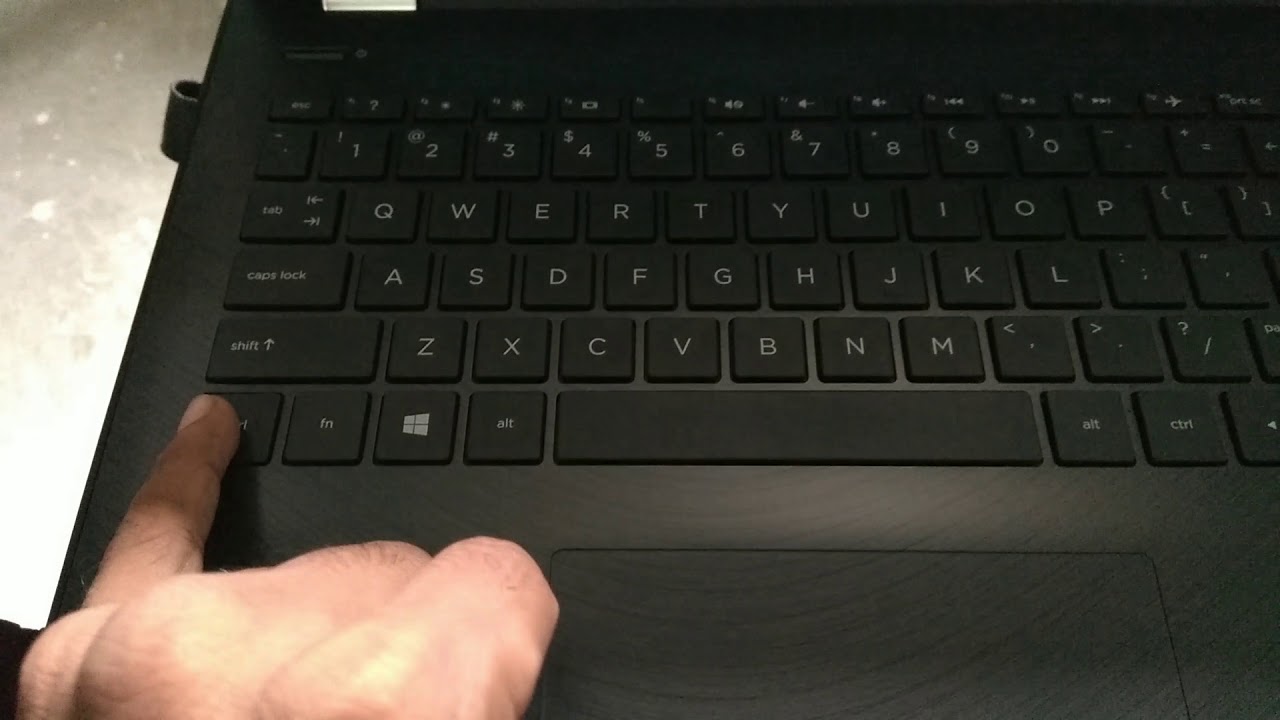Mastering The Art Of Copy And Paste On Your Laptop
In today's digital age, the ability to efficiently manage information is crucial, and one of the most essential skills you can develop is knowing how to copy and paste on a laptop. Whether you are a student, professional, or casual user, this skill can save you time and effort when working on documents, spreadsheets, or even while browsing the internet. Mastering this simple yet powerful function can significantly enhance your productivity and streamline your workflow.
Learning how to copy and paste on your laptop is not only practical but also a fundamental part of computer literacy. By leveraging this skill, you can easily transfer text, images, and files between various applications and locations, allowing you to organize and manipulate data with ease. This article will walk you through the different methods of copying and pasting, as well as troubleshooting common issues that may arise.
From keyboard shortcuts to using your mouse, there are several ways to copy and paste on a laptop. In this guide, we will explore these methods in detail, answer frequently asked questions, and provide helpful tips to ensure you can copy and paste like a pro. Understanding how to efficiently copy and paste on your laptop will empower you to work smarter, not harder, ultimately leading to improved productivity and organization.
What is the Basic Process of Copying and Pasting on a Laptop?
To copy and paste on a laptop, the process generally involves three main steps: selecting the content you want to copy, copying it to your clipboard, and then pasting it into your desired location. Here's a quick breakdown of these steps:
- Select the Content: Highlight the text, image, or file you wish to copy.
- Copy the Content: Use the keyboard shortcut (Ctrl + C for Windows or Command + C for Mac) or right-click and select "Copy."
- Paste the Content: Navigate to where you want to paste the content and use the keyboard shortcut (Ctrl + V for Windows or Command + V for Mac) or right-click and select "Paste."
How Can You Copy and Paste Using Keyboard Shortcuts?
Keyboard shortcuts are often the quickest and most efficient way to copy and paste on a laptop. Here’s how to do it:
For Windows Users:
1. Highlight the desired text or file.
2. Press Ctrl + C to copy.
3. Move to your desired location and press Ctrl + V to paste.
For Mac Users:
1. Highlight the content you want to copy.
2. Press Command + C to copy.
3. Go to the location where you want to paste and press Command + V.
What Are the Different Methods to Copy and Paste on a Laptop?
In addition to keyboard shortcuts, there are several other methods you can use to copy and paste on a laptop:
Using the Right-Click Context Menu
1. Select the content you want to copy.
2. Right-click on the highlighted area.
3. Choose "Copy" from the context menu.
4. Navigate to the location where you want to paste the content, right-click again, and select "Paste."
Using the Edit Menu
1. Highlight the content you want to copy.
2. Click on the "Edit" menu in the application’s menu bar.
3. Select "Copy," then go to your desired location, click "Edit" again, and select "Paste."
How to Copy and Paste Images on a Laptop?
Copying and pasting images follows a similar process as text. Here’s how you can do it:
- Right-click
- Select "Copy Image" from the context menu.
- Go to your desired application (like a document or image editor).
- Right-click
Can You Copy and Paste Files on Your Laptop?
Yes, you can copy and paste files on your laptop as well. Here’s how:
For Windows Users:
1. Open File Explorer and navigate to the file you wish to copy.
2. Right-click on the file and select "Copy."
3. Navigate to the folder where you want to paste the file, right-click, and select "Paste."
For Mac Users:
1. Open Finder and locate the file you want to copy.
2. Right-click on the file and select "Copy."
3. Go to the desired folder, right-click, and choose "Paste Item."
What Should You Do If Copy and Paste Isn’t Working?
If you find that copy and paste isn’t working on your laptop, here are some troubleshooting steps:
- Ensure you are using the correct keyboard shortcuts.
- Restart your laptop to reset the clipboard.
- Check if the application you are using supports copy and paste.
- Test if the issue is with your keyboard by trying another keyboard or using the on-screen keyboard.
How to Copy and Paste on a Laptop Using Touchpad Gestures?
Many laptops come equipped with touchpads that support gestures for copying and pasting:
- Highlight the text or image: Tap twice to highlight the desired content.
- Use a three-finger tap: Tap three fingers on the touchpad to bring up the context menu, and select "Copy."
- Paste using a three-finger tap again: Navigate to where you want to paste and tap three fingers to bring up the menu and select "Paste."
Conclusion: Mastering Copy and Paste on Your Laptop
Learning how to copy and paste on a laptop is an invaluable skill that can help you work more efficiently. By utilizing keyboard shortcuts, mouse clicks, and touchpad gestures, you can easily manage text, images, and files. Whether you're a student writing a paper or a professional preparing presentations, understanding how to copy and paste on your laptop will enhance your productivity and make your digital experience smoother. Now that you are equipped with this knowledge, go ahead and practice these techniques to become a master of copying and pasting!
Understanding The Conversion Of 51kg To Lbs: A Comprehensive Guide
Mastering The Art Of Obtaining Quad Legendaries In Fallout 76
Unraveling The Secrets Of Ledas Armor In Elden Ring